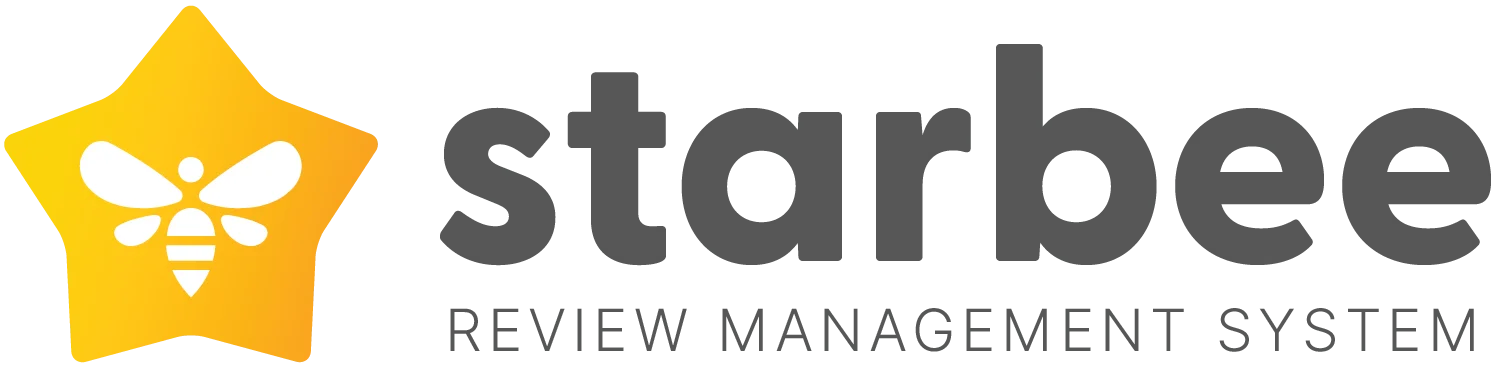By default all email review requests are sent from our email address. If you would like to send emails from your own domain then follow the below steps. Please make sure you have access to your DNS service provider for the domain before getting started.
Step 1: Adding Your Domain
Step 1: Adding Your Domain
- Go to get more reviews in the top navigation menu
- Click on the email settings link (left sidebar)
- Add your domain (excluding www.) i.e. mydomain.com
- Click save
- Follow the verification steps on the page carefully.
- Once you have copied all the DNS settings to your DNS service provider click the verify button. If everything was copied correctly you will get green checkmarks on each record to confirm this.
Having Issues?
If you are sure the DNS settings have been copied correctly then you may need to wait a few minutes to an hour so your DNS service provider can update the records across the internet.
Step 2: Adding Your Email Address
Once you have completed step 1 follow the below steps to add your email address to the review request campaign.
- Click on the review requests link (left sidebar)
- Click edit on the email campaign that you wish to add your email address to
- Click on the settings tab
- Scroll down to the sender section and add your email address to the from email field
- Also add your email address to the reply-to email address field. This can be the same or a different email address. Any email replies from your customers will be forwarded to that address.
- You may also fill in the from name and reply-to name fields
- Click save
Step 3: Send Test Email
Great! Now we just want to test that everything is working correctly. Follow the below steps to send a test email.
- Click on the content tab
- Scroll down to the bottom and click on save and send test button
- Type in the email address you would like the test email to be sent to
- Check your inbox and confirm the email is correct and the address information matches your configured domain.